Management Web Portal User Guide
The Management Web Portal is for use in conjunction with the Pro Certs Electrical Certification Software. The Management Web Portal is only really needed if you have more than 1 electrician (user). The Portal enables you to manage your account, company information, clients and engineers.
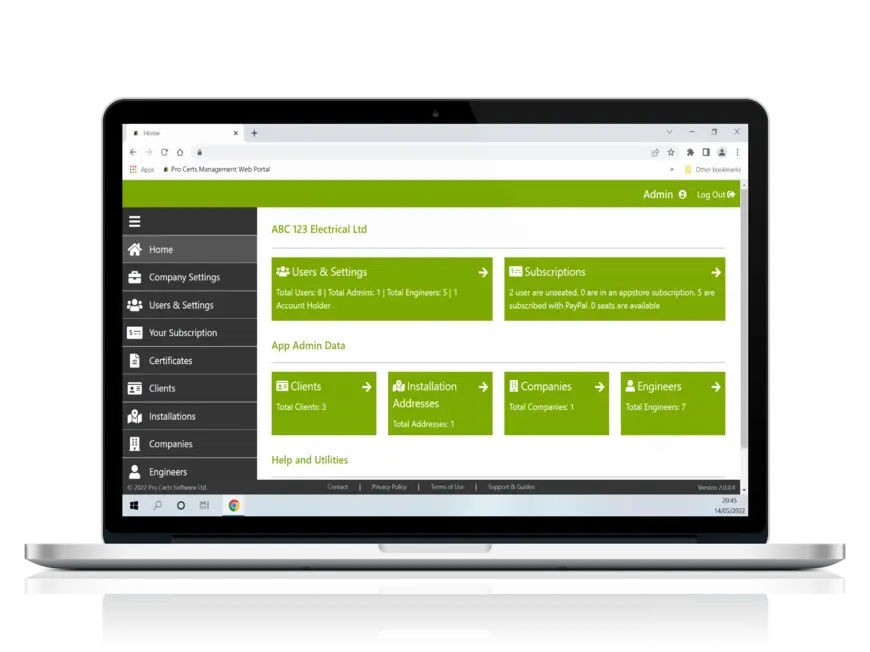
Features include,
- Set up your company details and logo.
- Set up your company settings and push to all devices in one go.
- Add, setup and manage your Users, Clients and Installation Addresses.
- Purchase seats (subscriptions) for your Users.
- Assign and/or move certificates between Users and/or the QS.
- Set up new certificates and allocate to an engineer.
- Audit log.
- Cloud sync.
The Account Holder is the person who initially signs up for an account. The Account Holder has full unrestricted access to the Portal and all of its features, they can also purchase subscriptions and add additional users.
Additional users can have the User Roles of Company Admin, Engineer or QS. The Account holder can also allocate themselves a seat (subscription) for access to the Pro Certs (electrical certification) App if they need to.
While you can set up a new certificate (optional) within the Portal, you can only access and edit certificates from the actual Pro Certs App.
Access Rights
| User Role | Management Web Portal Access | Pro Certs App Access |
|---|---|---|
| Account Holder | ✓ | ✓ |
| Company Admin | ✓ | ✗ |
| Engineer | ✗ | ✓ |
| QS | ✓ | ✓ |
User Guide
The order of the list below is setout in the order (top to bottom) we suggest reading in.
FAQs
Frequently asked questions and other related information for the Management Web Portal.


